BasicTeX 2017 のインストール @HighSierra
macOS を HighSierra にアップグレードしたらヒラギノを埋め込めなくなってしまったのでクリーンインストールしたという自分用メモ。
HighSierra へのアップグレードによるフォントの埋め込みの問題についてだけでしたら、一番最後の「ヒラギノフォントを扱えるようにする」を見ていただければと思います。
目次:
- macTeX か BasicTeX か
- Homebrew で BasicTeX をインストール
- 必要なパッケージを tlmgr で個別にインストール
- tlmgr の使い方
- ヒラギノフォントを扱えるようにする
macTeX か BasicTeX か
GUI アプリケーションを使いたいなら macTeX ですが、そうでなければ BasicTeX で事足ります。Basic でも日本語がうまく使えるのか心配でしたが、BasicTeX - TeX Wiki によればうまく行くみたいなので これにしたがって Basic でインストールしていきます。
(次節の手順は奥村先生のページに同じです)
Homebrew で BasicTeX をインストール
まずは Homebrew — macOS 用パッケージマネージャー で basictex をインストールします。
$ brew cask install basictex
そのあと、Homebrew に gnupg (gpgとも) がインストールされているかどうか確認してください。brew search コマンドで調べてみてインストールされていなければ、インストールするのがよいでしょう。どうやら、tlmgrコマンドを実行したときに必要になるようです。参考: tlmgr で gnupg not available - memo.xight.org
ちなみに、このtlmgr( tlmgr - TeX Wiki ) というのは TeX Live 用のパッケージ管理ツールです。覚えにくい綴りですね。まあ、TeX Live Manager の子音を持ってきただけの名前と思えば納得ですが。
参考: http://www.tug.org/texlive/doc/tlmgr#NAME
$ brew search gpg $ brew install gpg
あとは tlmgrコマンドで 必要な TeX のパッケージをインストールしていきます。以前に macTeX を使っていたときは 700 個くらいのパッケージをダウンロード (当然、かなり時間がかかりますね) していたのに basic は たったの 53 個で感動しています。
$ sudo tlmgr update --self --all
規定の出力用紙サイズを A4 に設定します。
$ sudo tlmgr paper a4
BasicTeX - TeX Wiki にもあるように
確かに 2015 以前では ptex をインストールすれば platex も使えるようになっていたのですが, 2016 以降では platex は platex パッケージに分離されました。 このため,ptex をインストールしただけでは platex が使えるようにはなりません。
日本語環境を構成するには,このページで解説しているように collection-langjapanese を インストールすることをおすすめします。
とのことなので、これから最新版をインストールしようとしているなら collection-langjapanese を使うのがよいみたいですね。
$ sudo tlmgr install collection-langjapanese
これで日本語環境は一通り揃いました。
必要なパッケージを tlmgr で個別にインストール
残りは、今まで PDF に組版できていたものを試しに動かしてみて、足りないパッケージがあれば手動でインストールしていきます。バックアップもあるにはあったんですが、何が本当に必要なのか知りたかったのでめんどくさいですが手動でやってみました。
tlmgr コマンド自体の使い方は、次節「tlmgr の使い方」を参照。
tlmgrでインストールされたパッケージ一覧をログファイルから確認
ログファイルは、/usr/local/texlive/2017basic/texmf-var/web2c/tlmgr.logにあるはずです。個人的にとりあえず必要だったパッケージ一覧
個々に見ていくとスペースを取りそうなのでログファイルの一部をコピペするだけにとどめます。それぞれの説明も別記事にできたらいいのですが。
[Tue Nov 28 15:47:35 2017] install: mdframed [Tue Nov 28 16:08:40 2017] install: bussproofs [Tue Nov 28 16:17:46 2017] install: needspace [Tue Nov 28 16:58:12 2017] install: mathpazo [Tue Nov 28 16:59:10 2017] install: fpl [Tue Nov 28 16:59:56 2017] install: palatino [Tue Nov 28 17:20:09 2017] install: courier [Fri Dec 1 23:15:03 2017] install: flagderiv [Mon Dec 4 15:57:18 2017] install: bxdpx-beamer
tlmgr の使い方
tlmgr の使い方はかなり簡単です。
公式ドキュメントに詳しく書いてあります→ http://www.tug.org/texlive/doc/tlmgr.html
tlmgr info [パッケージ名]:パッケージの情報を得られます。インストールされているかどうかもわかります。
試しにmdframedの情報を見てみます。(mdframedは描画ツール TikZ に必要なパッケージです。)
未インストールなのがわかります。
$ tlmgr info mdframed package: mdframed category: Package shortdesc: Framed environments that can split at page boundaries longdesc: The package develops the facilities of framed in providing breakable framed and coloured boxes. The user may instruct the package to perform its operations using default LaTeX commands, PStricks or TikZ. installed: No sizes: src: 285k, doc: 1881k, run: 217k relocatable: Yes cat-version: 1.9b cat-date: 2016-06-24 19:18:15 +0200 cat-license: lppl cat-topics: boxing box-breaking decoration cat-related: framed collection: collection-latexextra
tlmgr install [パッケージ名]:パッケージのインストール。
実際に実行するときはsudoをつけないと動かないはず。
$ sudo tlmgr install mdframed
tlmgr update:tlmgrのアップデート。
--selfオプション:tlmgrコマンド自体のアップデートを行います。--allオプション:tlmgrで管理しているパッケージ全てのアップデートを行います。大抵、かなり時間がかかるので暇な時にやるのがよいです。
ヒラギノフォントを扱えるようにする
以下のサイトの手順を踏んでうまくいきました。
私の場合は BasicTeX を入れたので、上のページ内のjfontmaps/Makefileの1行目TEXMFに相当する部分はTEXMF = /usr/local/texlive/2017basic/texmf-localでした。
また、上のサイトの元になっている github リポジトリは以下。
- GitHub - texjporg/jfontmaps: font maps for dvipdfmx
こちらにフォントを設定する際の引数一覧がある。 - GitHub - texjporg/cjk-gs-support: Scripts to ease the use of CJK fonts with GhostScript
TeXとフォント - TeX Wiki や、 TeX Live/Mac - TeX Wiki にもあるように、
$ sudo kanji-config-updmap-sys status
とすることで現在のフォント埋め込み設定を見ることができます。現在の様子は以下。HighSierra用のヒラギノに設定されています。
$ sudo kanji-config-updmap-sys status updmap [WARNING]: resetting $HOME value (was (略)) to root's actual home (/var/root). CURRENT family for ja: hiragino-highsierra-pron Standby family : ipa Standby family : ipaex Standby family : ms-osx
Wunderlist のアクティビティの通知
2,3年前から、Wunderlist ( https://www.wunderlist.com/ja/ ) というTODOリストアプリを使っています。
同期も早くて使い勝手がいいのですが、別に他人とリストを共有したりはしていないのでぶっちゃけアクティビティの通知はちょっと煩わしく感じていました。
環境設定のパネルにもアクティビティ関連のものは見当たらなかったのでそういう設定はないのかなと思ってたのですが、ありました。 公式の解説ページに書いてあります。
macOS版の Wunderlist だと、リスト一覧の表示のところで、各リストを選択すると右端に鉛筆のマーク(編集ボタン)が出てきます。
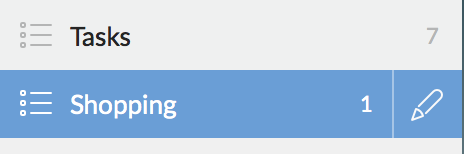
鉛筆マークをクリックするとそのリストの設定のパネルが出てくるので、「リストのオプション」をクリック。
そして「マナーモード」にチェックを入れれば完了。
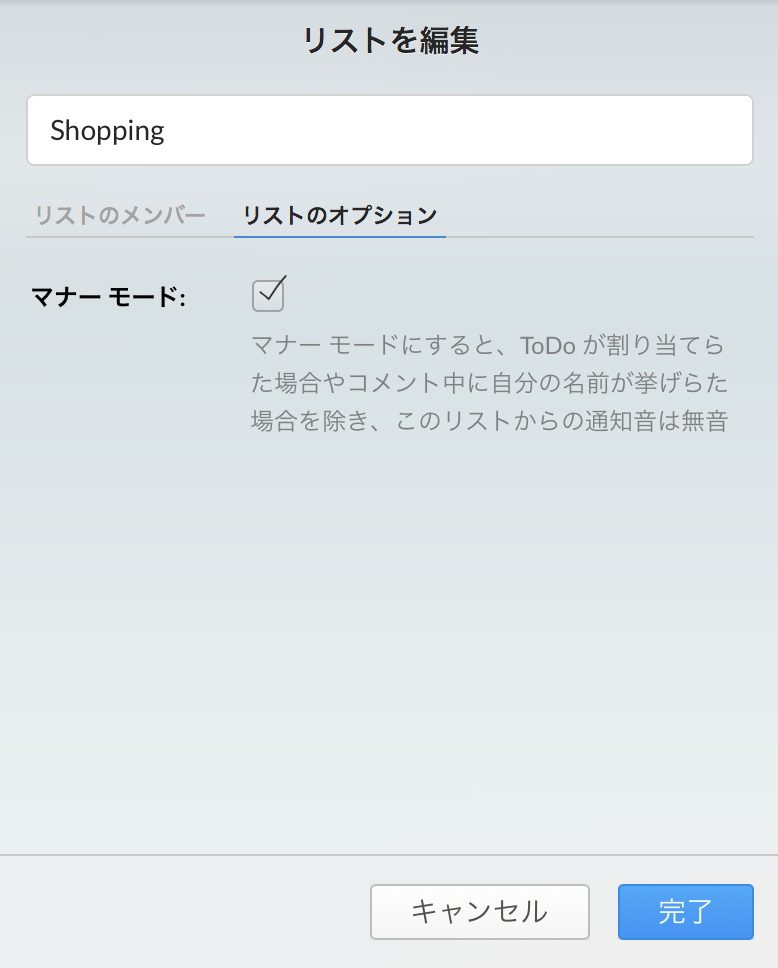
これで通知がうるさくなくなりました。
Aquamacs 立ち上げても init.el が読み込まれないんですが

Aquamacs っていうのは Emacs の親戚
Aquamacs: Emacs for Mac OS X というのは、macOS 向けの Emacs です。ほぼ Emacs と思って大丈夫。違うのは牛の顔がちょっとかわいいかもしれない(Aquamacs)か、全然可愛くない(Emacs)かぐらいです。
Emacs を使っているとどうしても自分用にカスタマイズをしたいと思うわけで、そうなると ~/.emacs や ~/.emacs.d/init.el などに設定を書き込むことになると思います。私は後者の init.el に設定を書く派(?)です。
それはさておき、この Aquamacs が Emacs の親戚ということで、勝手に Emacs 用設定ファイルを読み込んでくれるものと思い込んでいたのですがどうも違うようです。
Q1. Aquamacs はどの設定ファイルを読み込むのか
本家 EmacsWiki: Init File で調べてみたところ、
- GnuEmacs (注: この記事で言うところの Emacs ) では、初期設定ファイルは
~/.emacs,~/.emacs.el,~/.emacs.d/init.elのいずれかになります。この3つのファイル名のうちどれを選んでも構いません。~/というのはホームディレクトリを差します。 - AquamacsEmacs (注: この記事で言うところの Aquamacs ) では、初期設定ファイルは
~/.emacsもしくは~/Library/Preferences/Aquamacs Emacs/Preferences.elとなります。
とあります。
ここまでくると、「~/.emacs だけに設定を書いておけばよいのでは…?」という気持ちになります。おそらく~/.emacs をもともと使っている方ならそれでうまく読み込まれると思います。
しかし私は init.el を使っているのでそうはいかないようです。
Q2. じゃあ init.el 派はどうしたらいいのか
上の設定ファイルの説明には、
ファイル名はどれを選んでも構いません
と書いてありますが、実はここに罠があって、
設定ファイルはこの順に探され、一番最初に見つかったもののみ読み込まれる
のです…。つまり何が起きるかというと、
もし Aquamacs 用に ~/.emacs を書くと、Emacs では ~/.emacs.d/init.el は読み込まれない
ということです。
というわけで、Aquamacs の民は ~/Library/Preferences/Aquamacs\ Emacs/Preferences.el に設定を書けばよいということになります。
気をつけるべきこと
晴れて設定ファイルは Preferences.el に書けばよいということがわかりました。しかしそのとき、似たような名前に騙されないようにしてください。
$ pwd ~/Library/Preferences/Aquamacs Emacs $ ls Packages 'Recent Files.el' customizations.el minibuffer-history.el Preferences.el auto-save-list frame-positions.el places.el
編集していいのは Preferences.el だけです。
なんか customizations.el っていうのがありますね。つい編集したくなってしまいますが、このファイルは Aquamacs で Options メニューからオプションを選択したときに自動的に書きかわるファイルです。ご注意を。
参考サイト
Emacs よく使うコマンドまとめ
よく使うコマンドたちの備忘録。
コマンドの基本的な打ち方
C-uなどと書くと、Controlキーと"u"を一緒に押します。C-u 0となっているときは、一度C-uを押してから指を離して、"0"だけ押します。M-xなどと書くと、「メタエックス」などと呼ばれ、alt (option) キーと"x"を一緒に押します。- とにかくコマンドを中止したいときは
C-gを押しておけばOK。下のミニバッファにQuitと表示される。
カーソル移動
C-u 0 C-l: 現在のカーソルの位置が画面の一番上に来るようにするC-u -1 C-l: 現在のカーソルの位置が画面の一番下に来るようにするC-l: 現在のカーソル位置が画面の中央に来るようにするC-v: 次の画面に進む(スクロールする)M-v: 前の画面に進む(スクロールする)
検索
C-s: いわゆる"i-search forward"。現在のカーソルの位置から順番に検索する。次の候補を探したいときはもう一度C-sを押せばいい。C-sしまくっていると2巡目に入る("wrapped i-search")。ウィンドウをクリックすると検索は終了する。検索を中止して元の位置に戻りたいときはC-gでよい。C-r: "i-search backward"。現在のカーソル位置から逆順に検索する。詳細は上に同じ。- とても便利なことに、
C-sをなんども押して検索している途中でC-rを押すと一つ前の検索結果にヒットするし、C-rで該当するものを探している時にC-sを押しても大丈夫。
- とても便利なことに、
置換
M-%: 検索でヒットした全ての場所で置換するか問われるので置換するならy、しないならn、置換をやめるならqと答える。M-x query-replaceでもよい。M-x queくらいまで打ってからTABを押すとあとは補完してくれる。検索する文字列を入力してRET、置換したい文字列を入力してRETと打てばよい。M-x replace-string: 現在のカーソル位置以降で検索にヒットするものを問答無用で全部置換する。"replace all"みたいな気持ち。M-x replace-regexp: 入力は正規表現を受け付ける。これの何が嬉しいかというと、「行頭の"a"だけ消したい」とか「全ての行末に"!"を追加したい」とか「TABを一気に別の文字に変換したい」のような、不可視文字に対する操作だって楽々できるところ。
TODO: 正規表現の各コマンドをメモしておくM-x untabify: 選択した範囲内のタブを全てスペースで置き換える。タブ幅などの見た目は変わらないのでとてもよい。
参考: タブをスペースに変換する(untabify) - かわちょ日記
コメントアウト
行数の表示
M-x linum: 画面の左側に行番号を表示する
ウィンドウ分割
C-x 2: 縦に2分割C-x 3: 横に2分割C-x 0: 分割をやめる
バッファ
C-x C-b: バッファ一覧を表示する List Buffers - GNU Emacs ManualC-x k: バッファを削除する
ghostscript - gs_init.ps がないと言われた
gs_init.ps がない
ps2pdf (https://webkaru.net/linux/pdf2ps-ps2pdf-command/) を使おうとしたら、
GPL Ghostscript 9.19: Can't find initialization file gs_init.ps.
と言われてしまったのでいろいろ解決策を探してみました。
Ghostscript: Ghostscript は私は Homebrew — macOS 用パッケージマネージャー で入れているのですが、どうやらうまくリンクが貼れていない様子でした。
qiita.com
これを参考にさせていただいて解決しました。
以下、雑なメモです
ghostscript のバージョン
2017年10月18日時点だと(ちゃんとbrew upgradeしてあるので)バージョン9.22が最新のはずですが9.19のまま。ちゃんとリンクが貼れていない模様。
$ gs -v GPL Ghostscript 9.19 (2016-03-23) Copyright (C) 2016 Artifex Software, Inc. All rights reserved.
現在の ghostscript はどこにいるのか
$ ls -al $(which gs) (略) 2017 /usr/local/bin/gs -> /usr/local/bin/gs-X11
マシンにインストールしてあるバージョンを調べる
Homebrewでインストールしたのであれば Cellar の中にあるはずです。
$ ls /usr/local/Cellar/ghostscript/ 9.20 9.21_3 9.21_4 9.22
9.22が今のところ一番新しいっぽいのでそれに乗り換えることにします。
ちなみに、最新版以外のディレクトリを削除したいと思ったら、
$ brew cleanup
をすると、最新版以外は削除されるのですっきりします。私は久々にやってみたら 4.2GB も掃除できました。
乗り換える
$ ln -s /usr/local/Cellar/ghostscript/9.22/bin/gs /usr/local/bin/gs $ gs -v GPL Ghostscript 9.22 (2017-10-04) Copyright (C) 2017 Artifex Software, Inc. All rights reserved.
うまくいったみたいです! このあとちゃんと ps2pdf も動きました。
mac で mts 形式を連結して mp4 に変換するまで
iMovie とかは使わずに、ターミナルを立ち上げてフリーソフトをインストールしてコマンドで変換します。
そもそも
mts 形式って、ビデオカメラで撮影した時の動画の拡張子です。いろいろあるんですね。
mts ファイルの連結
ビデオカメラで撮影したファイルがいくつかに分かれていたのでまずはつなげます。
cat コマンドで繋げたいファイルを列挙して、出力先ファイルを > の後に書きます。
$ cat file1.mts file2.mts file3.mts > connected.mts
catコマンドは mts ファイルに限らず、他の拡張子でも連結できます。テキストファイルとか。
で、ファイルを連結したのはいいんですがなぜか Quick Time Player だと「不明なエラー(1718449215)」とかいうのが出てきて再生できないんですよね。
Official Download of VLC media player for Mac OS X - VideoLAN (あの三角コーンのアイコンのアプリ) なら再生できるので、とりあえずよしとしておきましょう笑
mts を mp4 に変換
FFmpeg というツールを使います。macOS 用パッケージマネージャー — macOS 用パッケージマネージャー をつかっているなら
$ brew install ffmpeg
でインストールできて、
$ ffmpeg -i file1.mts -s 1280x720 converted.mp4
これで変換できます。「file1.mts というファイルを、1280x720 のサイズで converted.mp4 というファイルに変換して出力する」という感じです。-i が入力ファイルの設定で、-s が出力サイズの設定ですね。サイズ指定の時は、[幅][小文字のエックス][高さ]で指定できます。
オプションの詳しいところは
FFmpeg - Wikipedia や ffmpeg Documentation (英語) をご覧ください。
動画サイズは自分で好きなように設定できるとはいえ、一般的な動画サイズの方がよさげですね。mts形式だったらビデオカメラで撮っているはずなので元サイズはおそらく 1440x1080 のはず (HDV 1080i というやつ) です。詳しくは以下をどうぞ。
LaTeXで証明木を書くためのおすすめパッケージ
目次:
普通の証明木(?)を書く
普通のproof treeは bussproofs が良さげです。
- bussproof.sty:bussproofs: LaTeX proof tree style file
- マニュアル:http://math.ucsd.edu/~sbuss/ResearchWeb/bussproofs/BussGuide2_Smith2012.pdf
- その他のスタイルも含め、詳しくはこちらを参照:
3. Natural deduction and sequent proofs - Logic MattersLogic Matters
TeX Live のパッケージ管理のコマンドtlmgrを使って調べると以下のようになります。
$ tlmgr info bussproofs package: bussproofs category: Package shortdesc: Proof trees in the style of the sequent calculus longdesc: The package allows the construction of proof trees in the style of the sequent calculus and many other proof systems. One novel feature of the macros is they support the horizontal alignment according to some centre point specified with the command \fCenter. This is the style often used in sequent calculus proofs. The package works in a Plain TeX document, as well as in LaTeX; an exposition of the commands available is given in the package file itself. installed: Yes revision: 27488 sizes: run: 41k relocatable: No cat-version: 1.1 cat-date: 2016-06-24 19:18:15 +0200 cat-license: lppl1.3 cat-topics: maths proof cat-related: ebproof collection: collection-latexextra
証明木をflag notationで書く
読んでいた教科書が
Type Theory and Formal Proof: An Introduction
(https://www.amazon.co.jp/Type-Theory-Formal-Proof-Introduction/dp/110703650X)
というものだったのですが、本文中の旗記法(flag notation)を LaTeX で書くためのパッケージはないだろうかと探していたらありました。
flagderivというパッケージを入れればできるようです。
- flagderiv のサイト:CTAN: Package flagderiv
- マニュアル "The flagderiv package":http://mirror.hmc.edu/ctan/macros/latex/contrib/flagderiv/flagderiv.pdf
$ tlmgr info flagderiv package: flagderiv category: Package shortdesc: Flag style derivation package longdesc: The flagderiv package is used to create mathematical derivations using the flag/flagpole notation. The package features an intuitive command syntax, opening and closing multiple flagpoles, different comment styles, customizable symbols and label namespaces. installed: No sizes: src: 57k, doc: 213k, run: 9k relocatable: Yes cat-version: 0.10 cat-date: 2016-06-24 19:18:15 +0200 cat-license: gpl cat-topics: maths collection: collection-latexextra $ sudo tlmgr install flagderiv